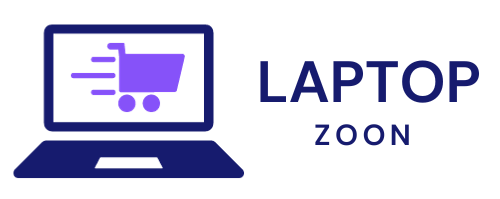Laptop Keyboard Not Working Windows 10
Laptop Keyboard Not Working Windows 10!
Is your laptop keyboard acting up on Windows 10? Frustrated by keys that seem to have a mind of their own or refuse to respond at all? Don’t worry, you’re not alone! In this blog post, we’ll explore some troubleshooting steps and handy tips to get your laptop keyboard back in tip-top shape. Let’s dive in and banish those typing woes for good!
Troubleshooting steps to fix the issue:
Is your laptop keyboard acting up on Windows 10? Don’t worry, there are troubleshooting steps you can take to fix the issue.
Check for any physical damage on your keyboard. Spilled liquids or debris can cause keys to stop working correctly. If everything looks fine physically, it’s time to move on to the software side of things.
Updating or reinstalling keyboard drivers could solve the problem. Sometimes outdated or corrupted drivers can lead to malfunctioning keys. Running the Windows troubleshooter is another quick and easy way to identify and resolve keyboard issues.
If none of these solutions work, using an external keyboard temporarily can help you continue using your laptop without interruptions while you figure out a permanent fix.
A. Check for physical damage
Physical damage to your laptop keyboard can be a common culprit when it suddenly stops working on Windows 10. Take a close look at the keys for any signs of wear and tear, spills, or debris that might be causing the issue. Sometimes even small particles can disrupt key functionality.
Gently press each key to check for any sticking or unusual resistance. If you notice any keys behaving differently than others, it could indicate physical damage underneath. Inspect the keyboard connection to ensure it’s securely plugged in and not loose.
If you suspect physical damage, consider taking your laptop to a professional technician for further assessment and potential repairs. Addressing any physical issues promptly can help restore your keyboard functionality and prevent future problems with typing on Windows 10.
B. Update or reinstall keyboard drivers
Updating or reinstalling keyboard drivers can often resolve issues with a laptop keyboard not working on Windows 10. Drivers act as the communication link between hardware and software, so ensuring they are up to date is crucial for proper functionality.
To update the keyboard drivers, you can go to Device Manager by right-clicking on the Start button and selecting it from the menu. Look for the Keyboards section, right-click on your keyboard device, and choose Update driver. You can then select Search automatically for updated driver software.
If updating doesn’t work, reinstalling the drivers may be necessary. To do this, you would first uninstall the current drivers in Device Manager and then restart your computer to let Windows automatically install them again.
Keeping your drivers updated not only helps fix present issues but also ensures smooth operation of your devices in the long run.
C. Run Windows troubleshooter
When your laptop keyboard decides to go on strike while using Windows 10, running the Windows troubleshooter can sometimes work its magic. This built-in tool can help identify and potentially fix any issues causing your keyboard to misbehave.
To access the troubleshooter, simply type “troubleshoot” in the Windows search bar and select “Troubleshoot settings.” From there, choose “Keyboard” under the “Find and fix other problems” section. The troubleshooter will then scan for any underlying problems affecting your keyboard’s functionality.
Once the process is complete, follow any instructions provided to resolve the issue. Keep in mind that while this step might not always solve complex keyboard issues, it’s a good initial troubleshooting option before exploring further solutions.
D. Use an external keyboard
When your laptop keyboard decides to take a break, it can be frustrating. But fear not, there’s a simple workaround – using an external keyboard!
Connecting an external keyboard to your Windows 10 laptop is a quick fix that allows you to continue typing without missing a beat. Whether it’s a USB or wireless keyboard, simply plug it in or pair it with your device and voilà!
Having an external keyboard on standby can be handy for situations like this when your built-in one decides to play coy. Plus, external keyboards come in various shapes and sizes, allowing you to choose one that suits your preference.
So next time you find yourself facing the dreaded “laptop keyboard not working” scenario, don’t sweat it – just grab an external keyboard and keep typing away seamlessly!
Other possible solutions:
If you’ve tried troubleshooting the issue with your laptop keyboard on Windows 10 but haven’t had any luck, there are a few additional solutions you can explore. One option is to reset your system settings to default. This can sometimes resolve underlying software conflicts that may be causing the keyboard problem.
Another step you can take is to check for any conflicting software or malware on your device. Sometimes, third-party programs or malicious software can interfere with how your keyboard functions. By identifying and removing these issues, you may be able to restore normal keyboard operation.
If all else fails, consider performing a system restore to revert your computer back to a previous state where the keyboard was working correctly. This can help eliminate any recent changes or updates that may have triggered the problem in the first place.
By exploring these additional solutions, you may find a fix for your laptop keyboard not working on Windows 10 issue.
A. Resetting system settings
If you’ve tried troubleshooting your laptop keyboard issue on Windows 10 to no avail, resetting system settings could be the solution you need. Resetting system settings can help resolve any conflicts or glitches that may be affecting your keyboard functionality.
To reset system settings, navigate to the Control Panel on your Windows 10 device. Look for the “Recovery” option and select “Reset this PC.” Follow the on-screen instructions to reset your system settings.
Before proceeding with a system reset, ensure you have backed up all important files and data as this process will restore your computer to its default state.
Once the reset is complete, check if the keyboard is functioning properly. This simple step might just be what’s needed to get your laptop keyboard back in working order.

B. Checking for conflicting software or malware
When your laptop keyboard stops working on Windows 10, one possible culprit could be conflicting software or malware. It’s essential to check for any programs that might interfere with the keyboard functionality. Sometimes, certain applications can cause conflicts leading to keyboard issues.
Start by reviewing recently installed programs or updates that may coincide with when the problem started. Uninstalling any suspicious software could potentially resolve the issue. Additionally, running a thorough antivirus scan is crucial to rule out any malicious software causing disruptions.
Malware can wreak havoc on your system and affect various components, including the keyboard. Ensure your antivirus program is up-to-date and perform a deep scan of your device regularly to catch and eliminate any potential threats promptly. By addressing conflicting software or malware, you can improve your chances of restoring normal keyboard function on Windows 10.
C. Performing a system restore | Keyboard Not Working
Have you tried everything to fix your laptop keyboard on Windows 10, but nothing seems to work? Performing a system restore might just be the solution you need.
A system restore allows you to revert your computer’s settings back to a previous point in time when everything was working fine. This can help eliminate any recent changes that may have caused the keyboard malfunction.
To perform a system restore, simply search for “System Restore” in the Windows search bar and follow the on-screen instructions. You can choose a specific restore point based on when your keyboard started acting up.
Remember to save any important files before initiating the system restore process as it will reset your computer settings. After completing the restoration, check if your laptop keyboard is functioning properly again.
Prevention tips to avoid future issues with
Prevention tips to avoid future issues with your laptop keyboard not working on Windows 10 are essential for maintaining a smooth computing experience. Keep your device in top shape by following these suggestions:
Regularly clean your keyboard to prevent dust and debris from causing malfunctions.
Avoid eating or drinking near your laptop to prevent accidental spills that could damage the keyboard.
Install reputable antivirus software and perform regular scans to detect and remove any malware that may be affecting your system.
Be cautious when installing new software, ensuring it is compatible with Windows 10 and won’t interfere with your keyboard’s functionality.
By implementing these proactive measures, you can minimize the likelihood of encountering problems with your laptop keyboard on Windows 10. Stay vigilant, keep your system updated, and enjoy hassle-free typing experiences!