Can a Laptop Have Two Hard Drives? | PC Tips
As technology keeps changing, many wonder: can a laptop have two hard drives? Knowing about laptop multiple hard drives setups is key. It can make our computers work better and store more. We’ll look into dual drive laptop options and how to use them well.
A sleek and modern laptop with an open back, revealing two hard drives installed side by side, intricate circuitry and components visible, a stylish workspace setting, with soft lighting emphasizing technology and innovation, brand name “laptopzoon” subtly integrated into the design elements.
Key Takeaways
- Many modern laptops support the installation of a second hard drive.
- Understanding the difference between HDD and SSD can help us make the best choice.
- A dual drive setup can improve performance and storage capacity.
- Checking our laptop’s compatibility is crucial before attempting any upgrades.
- Proper data management strategies can be implemented with multiple drives.
Understanding Laptop Storage Options
When we think about the best laptop dual hard drive setup, knowing the different hard drives is key. Each type has its own pros and cons that affect how well our laptop works. Let’s look at the main two: Hard Disk Drives (HDDs) and Solid State Drives (SSDs).
Types of Hard Drives: HDD vs. SSD
HDDs are the old-school storage that use spinning disks. They offer lots of space for less money, perfect for those needing lots of storage without spending a lot. SSDs, on the other hand, use flash memory for quicker speeds. They make our laptops faster and more efficient, but cost more per gigabyte.
| Feature | HDD | SSD |
|---|---|---|
| Storage Capacity | Up to 16TB | Up to 8TB |
| Speed | 5400-7200 RPM | 200 MB/s – 5000 MB/s |
| Durability | More prone to failure | More resistant to shock |
| Cost per GB | Lower | Higher |
Why Storage Matters for Laptop Performance
The hard drive we choose affects how fast our laptop is. A laptop with an SSD boots up quickly and apps open fast. But, a laptop with an HDD takes longer to do the same things. When picking a laptop dual hard drive setup, we can choose based on speed and storage to boost our work.
A modern laptop with a dual hard drive setup, showcasing one standard HDD and one sleek SSD, open on a desk with a subtle tech ambiance, illuminated keyboard, and blue LED lights reflecting off the surface, brand name “laptopzoon” visible on the laptop exterior.
Can a Laptop Have Two Hard Drives?
Many laptop users wonder if a laptop can have two hard drives. The answer depends on the laptop model. Having a laptop with dual storage offers big benefits, especially for those needing lots of space or running heavy apps.
Benefits of a Dual Hard Drive Setup
A dual hard drive setup has many dual drive benefits. One key advantage is more storage space. We can use one drive for the operating system and apps, and the other for personal files and media. This setup makes file management easier.
- Improved data management and organization
- Enhanced performance through faster load times
- Ability to use different types of drives (HDD and SSD) for optimal performance
Potential Limitations and Considerations
However, there are some downsides to having two hard drives. Space inside the laptop might limit how you can install them. Also, not all laptops can swap drives easily. Plus, you might face hardware issues that need extra setup or upgrades.
| Aspect | Benefits | Limitations |
|---|---|---|
| Storage Capacity | Increased overall storage | Possible physical space constraints |
| Performance | Faster load times with SSD and HDD combinations | Compatibility issues with certain laptops |
| Data Organization | Better management of files and applications | Added complexity in configuration |
A modern laptop with an open case, revealing two hard drives installed side by side, intricate internal components visible, sleek design, backlit keyboard, soft ambient lighting, “laptopzoon” branding subtly integrated into the laptop’s exterior.
Evaluating Your Laptop’s Compatibility
Before we start setting up a laptop with two hard drives, we need to check if it can handle it. It’s important to see if our laptop has the right parts for an extra hard drive. This step will save us time and trouble later on.
Checking for Available Bays and Slots
To find out if our laptop can take an extra hard drive, we need to open it up. Here’s what to look for:
- Examine the motherboard for extra SATA connectors.
- Look for empty drive bays that can fit another hard drive.
- Check the size of the slots to make sure they fit a 2.5-inch or M.2 hard drive.
BIOS Settings and Firmware Updates
After making sure our laptop can physically hold an extra hard drive, we should check the BIOS settings. We might need to update the firmware to support two hard drives. Here’s how to do it:
- Restart the laptop and get into the BIOS menu during boot.
- In the storage settings, make sure the laptop sees the extra drive.
- If there are updates, follow the instructions to download and install them.
Laptop Dual Hard Drive Setup: What You Need to Know
Setting up a laptop with two hard drives is a few steps. First, we install a second hard drive to boost storage. Then, we follow some best practices for the new drive’s performance.
How to Install a Second Hard Drive
Installing a second hard drive needs a careful plan. Here’s how to do it right:
- Gather tools like a screwdriver and an anti-static wrist strap. You might also need specific brackets.
- Turn off the laptop and unplug it. Take out the battery for extra safety.
- Find the hard drive area in your laptop. Check your user guide for exact spots.
- Put the second hard drive in the slot. Make sure it fits well and connects right.
- Secure the drive, put back any covers, and turn on the laptop.
Best Practices for Dual Drive Configuration
After adding the second hard drive, follow these tips for the best use:
- Make the first hard drive the boot drive in BIOS settings. This makes startup easy.
- Use the second drive for storing data or backups. It helps the main drive stay fast.
- Keep an eye on both drives for any problems. This keeps your data safe.
By following these steps, we boost our storage and system speed. Proper setup and care lead to a better computing experience.
| Step | Description |
|---|---|
| 1 | Gather tools like a screwdriver and anti-static wrist strap. |
| 2 | Power down and unplug the laptop, removing the battery if possible. |
| 3 | Locate the hard drive compartment and consult the user guide if necessary. |
| 4 | Carefully insert the second hard drive into the slot. |
| 5 | Secure the drive, replace covers, and power the device back on. |
| 6 | Check BIOS settings and set the primary drive as the boot drive. |
Enhancing Performance with Multiple Hard Drives
Using multiple hard drives can really boost our laptop’s speed. By smartly managing data and setting up our drives right, we can make our system much faster. Good data management is key to keeping our computer quick and responsive.
Data Management Strategies for Dual Drives
Good data management is essential for getting the most out of our dual drive setup. Here are some tips to follow:
- File Distribution: Keep important files on the SSD for faster access. Store big, less-used files on the HDD.
- Application Allocation: Put big apps on the SSD for quicker startup times. This makes working more efficient.
- Regular Backups: Use one drive for backups. This keeps your data safe without slowing down your main drive.
Speed Considerations Between HDD and SSD
It’s important to know how HDDs and SSDs differ in speed. Here’s a quick comparison:
| Drive Type | Speed (Read/Write) | Access Time | Typical Use |
|---|---|---|---|
| HDD | 80-160 MB/s | 5-20 ms | Data storage, large files |
| SSD | 200-5000 MB/s | 0.1 ms | Operating system, applications |
Adding a Second Hard Drive to a Laptop
We can make our laptop more powerful by adding a second hard drive. This needs the right tools and a clear guide to work smoothly with our current setup. Let’s look at what tools we need and how to install them.
Necessary Tools and Equipment for Installation
Before we start, we need to get the right tools. Here’s a list of what we should have:
- Screwdriver set (preferably magnetic)
- Anti-static wrist strap
- New hard drive (considering compatibility)
- External storage device (for backup)
- Thermal paste (if necessary)
Step-by-Step Installation Guide
Using a detailed guide helps us add a second hard drive easily. Here’s how to do it:
- Shut down the laptop and disconnect all cables.
- Remove the battery if possible to prevent any power issues.
- Locate the hard drive bay. This may involve removing the back panel using the screwdriver.
- Insert the new hard drive into the bay, aligning it correctly with any connectors.
- Secure the drive with screws and replace the back panel of the laptop.
- Reconnect the battery and other cables.
- Power on the laptop and ensure the BIOS detects the new hard drive.
- Format the new hard drive through the operating system to prepare for use.
With the right tools and this guide, we can boost our laptop’s storage. This upgrade improves performance and efficiency.
Upgrading Laptop Storage with a Second Hard Drive
Upgrading laptop storage with a second hard drive requires careful thought. We need to pick a drive that fits our needs. We should think about capacity, speed, and cost when choosing.
Also, knowing how to partition drives is key. This ensures we use our new space well.
Choosing the Right Hard Drive for Expansion
Choosing the right hard drive means looking at several specs. Here are important things to consider:
- Capacity: We might choose bigger drives for lots of files.
- Speed: SSDs are faster than HDDs, great for quick tasks.
- Cost: SSDs cost more, but their speed can be worth it.
Partitioning and Formatting New Drives
After picking a drive, we need to partition and format it. Here’s how:
- Plug in the new hard drive and open the disk management tool.
- Make partitions as needed for better file organization.
- Format the partitions with the right file system, like NTFS or FAT32.
Understanding Dual Drive Laptop Compatibility
Before setting up a dual drive, it’s key to know which laptops support it. Brands like Dell, HP, Lenovo, and ASUS have models that can handle two hard drives. They offer detailed specs to help us choose the right one.
For example, Dell’s XPS series and HP’s Spectre laptops are great for extra storage. They make it easy to boost your storage space.
Brands and Models That Support Dual Drives
It’s important to check our laptop’s specs for dual drive support. Laptops like Lenovo’s ThinkPad series and some gaming laptops support both HDD and SSD. We should look up our model’s manual or the manufacturer’s website for more info.
Knowing our device’s limits helps us make better choices. This way, we can upgrade our storage wisely.
Using External Drives as Alternatives
Upgrading internal storage might be tricky or not possible for some. External drives are a good alternative. They’re portable and expand our storage without needing to open up our laptop.
Brands like Western Digital and Samsung offer reliable external storage. They connect via USB, making them easy to use. Using both internal and external drives can help us manage our storage better.
FAQ
Can a laptop have two hard drives?
Yes, many laptops can have two hard drives. It depends on the model and design. We need to check our laptop’s bays and slots to see if we can add a second drive.
What are the benefits of a laptop dual hard drive setup?
A dual hard drive setup boosts storage and data organization. It also improves performance. We can store different data types on each drive, making our laptop more efficient.
How can we check if our laptop is compatible with a second hard drive?
Check your laptop’s interior for bays or slots. Also, review BIOS settings and update firmware if needed. This ensures the second drive works smoothly.
What tools do we need to install a second hard drive?
You’ll need basic tools like screwdrivers and protective gear. Make sure you have the right hard drive before starting.
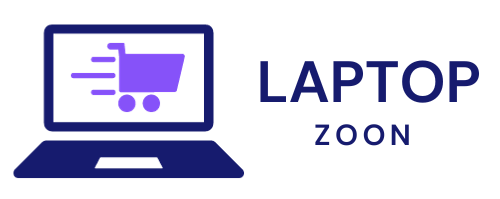
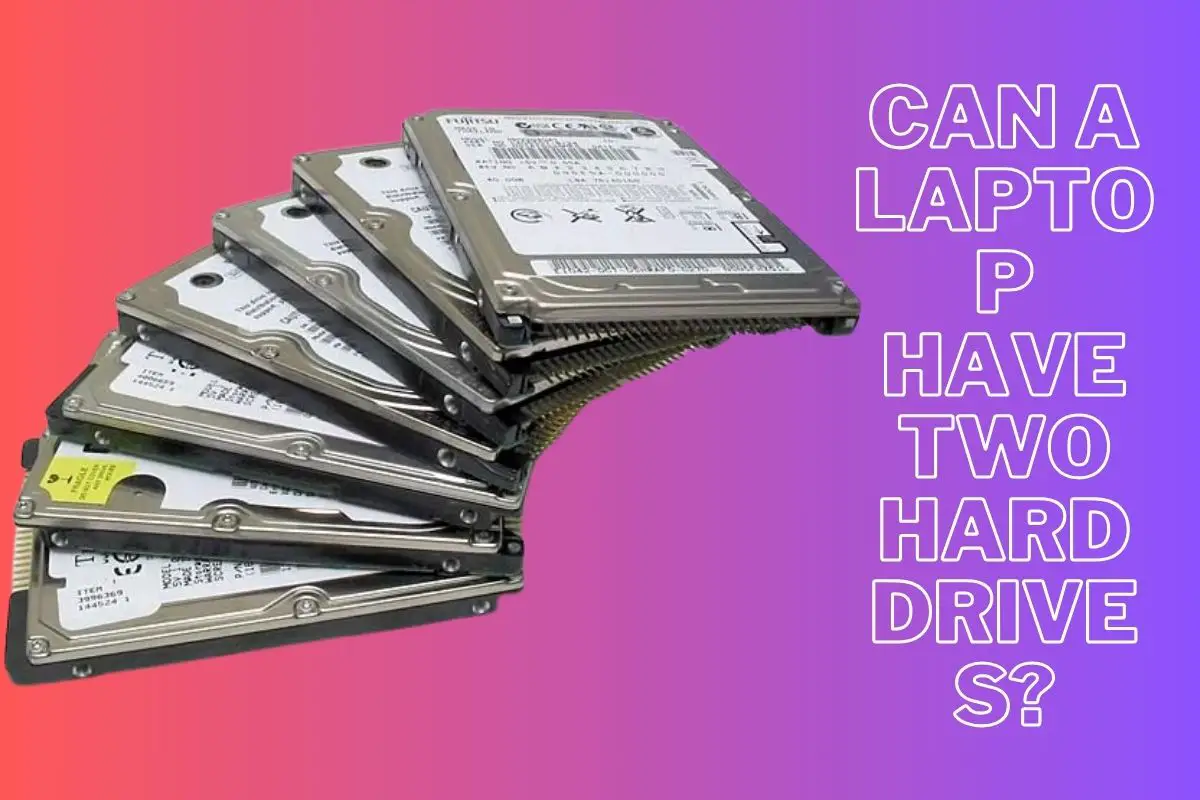






Thanks for sharing. I read many of your blog posts, cool, your blog is very good.
Thanks for sharing. I read many of your blog posts, cool, your blog is very good.
Your point of view caught my eye and was very interesting. Thanks. I have a question for you.
Thanks for sharing. I read many of your blog posts, cool, your blog is very good.
Thanks for sharing. I read many of your blog posts, cool, your blog is very good.
Thanks for shening. I read many of your blog posts, cool, your blog is very good.
Your article helped me a lot, is there any more related content? Thanks!
Can you be more specific about the content of your article? After reading it, I still have some doubts. Hope you can help me.
Your point of view caught my eye and was very interesting. Thanks. I have a question for you.
Your point of view caught my eye and was very interesting. Thanks. I have a question for you.
Thanks for sharing. I read many of your blog posts, cool, your blog is very good.
Can you be more specific about the content of your article? After reading it, I still have some doubts. Hope you can help me.
Your article helped me a lot, is there any more related content? Thanks!
I don’t think the title of your article matches the content lol. Just kidding, mainly because I had some doubts after reading the article.
Hi there! Do you know if they make any plugins to help with Search Engine Optimization? I’m trying to get my blog to rank
for some targeted keywords but I’m not seeing very good success.
If you know of any please share. Thank you! I saw similar blog here:
Bij nl
Thank you for your sharing. I am worried that I lack creative ideas. It is your article that makes me full of hope. Thank you. But, I have a question, can you help me?