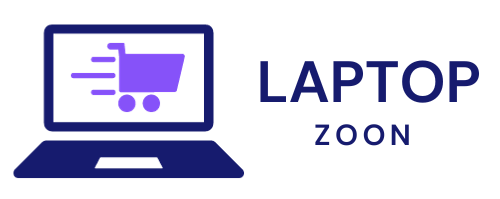Laptop Keyboard Not Working
Laptop Keyboard Not Working!
Is your laptop keyboard giving you trouble? Frustrated by keys that refuse to cooperate? Don’t worry, you’re not alone! A non-responsive laptop keyboard can be a real headache, disrupting your workflow and causing unnecessary stress. But fear not, as we’ve got you covered with this comprehensive guide on troubleshooting and fixing a laptop keyboard that’s not working. Say goodbye to typing woes and hello to smooth sailing with your trusty device!
Common reasons for a laptop keyboard not working
There are several common reasons why your laptop keyboard may suddenly stop working. One possible cause could be physical damage, such as liquid spills or accidental drops. These incidents can lead to malfunctioning keys or a completely unresponsive keyboard.
Another frequent culprit is outdated or faulty drivers. If the software that controls your keyboard is not up to date or has become corrupted, it can prevent your keystrokes from registering properly. Additionally, software conflicts or malware infections can also interfere with the normal functioning of your laptop’s keyboard.
Hardware issues like loose connections or worn-out components might also be behind the problem. Dust and debris accumulation under the keys can impede their movement, resulting in unresponsiveness. Identifying the root cause of your non-working keyboard is key to finding an effective solution and getting back to typing effortlessly.
Troubleshooting steps for fixing a non-working laptop keyboard
If you find yourself facing the frustrating issue of a non-working laptop keyboard, there are several troubleshooting steps you can take to try and resolve the problem on your own.
Check if any keys are physically stuck or damaged. Gently press each key to see if they respond appropriately. Sometimes debris or dust may be causing the keys to malfunction.
Next, restart your laptop. A simple reboot can sometimes fix minor software glitches that might be affecting the keyboard’s functionality.
You can also try updating your keyboard driver in Device Manager. Outdated drivers can cause compatibility issues leading to keyboard malfunctions.
Another useful step is to perform a system restore to a point where the keyboard was working fine. This can help eliminate any recent changes that may have caused the problem.
If these troubleshooting steps do not work, it might be time to seek professional help from a technician who specializes in laptop repairs.
When to seek professional help
If you’ve exhausted all troubleshooting options and your laptop keyboard is still not working, it may be time to seek professional help. Certified technicians have the expertise to diagnose and repair more complex issues that may be causing your keyboard malfunction.
Attempting to fix intricate hardware problems without the proper knowledge could potentially lead to further damage. Professional assistance ensures a thorough assessment of the underlying cause of the keyboard failure.
Don’t hesitate to reach out for support if you’re unsure about how to proceed or lack the technical skills required for a DIY fix. Professionals can provide efficient solutions tailored to your specific laptop model and ensure that repairs are done correctly.
Remember, investing in expert help early on can save you time, frustration, and possibly even money in the long run by preventing more extensive damage from occurring.
Prevention tips for avoiding keyboard issues
Prevention is key when it comes to avoiding laptop keyboard issues. One of the best ways to protect your keyboard is by keeping liquids far away from your device. Accidental spills can quickly lead to a malfunctioning keyboard, so be extra cautious when enjoying your morning coffee or sipping on a soda near your laptop.
Another important tip is to avoid eating while typing. Crumbs and debris from snacks can easily find their way beneath the keys, causing them to stick or stop working altogether. To prevent this, try to keep food and drinks away from your workspace or use a keyboard cover for added protection.
Regularly cleaning your keyboard with compressed air can help remove dust and debris that may accumulate over time. This simple maintenance task can go a long way in preventing potential issues down the line.
Consider investing in a quality laptop bag or case to protect your device during transportation. Keeping your laptop safe from bumps and knocks can also safeguard its delicate components, including the keyboard.
The importance of regularly cleaning your laptop keyboard
Maintaining a clean laptop keyboard is crucial for its longevity and performance. Dust, crumbs, and debris can accumulate over time, causing keys to stick or stop working altogether. Regular cleaning not only ensures smooth typing but also prevents the spread of germs and bacteria that thrive in neglected keyboards.
A simple cleaning routine can involve using compressed air to blow out particles between the keys or gently wiping them with a soft cloth dampened with alcohol-based cleaner. Taking care not to spill liquids directly onto the keyboard is essential to avoid damage.
By incorporating keyboard cleaning into your regular maintenance schedule, you can extend the lifespan of your device and enhance user experience. It may seem like a small task, but it makes a significant difference in keeping your laptop functioning optimally.
Alternative solutions for typing without a working keyboard
So, you find yourself in a situation where your laptop keyboard is on strike. Don’t worry; there are alternative solutions to keep typing away even without a functioning keyboard.
One handy workaround is to use an external USB keyboard. Simply plug it into one of the USB ports on your laptop, and voila! You now have a fully functional keyboard at your disposal.
If you’re on the move and don’t have access to an external keyboard, fear not. Most operating systems come equipped with accessibility features that allow for voice dictation. Speak out loud what you want to type, and let your computer do the rest.
Another option is using the On-Screen Keyboard feature available in Windows or virtual keyboards in other operating systems. While not as convenient as physical keys, they can get the job done in a pinch.
Embrace these alternatives and never let a non-working laptop keyboard slow you down when it comes to getting things done efficiently.
Conclusion: Laptop Keyboard Not Working
A non-working laptop keyboard can be frustrating and hinder your productivity. By understanding the common reasons behind this issue and following the troubleshooting steps provided, you can often resolve the problem on your own. However, if these efforts are unsuccessful or if you’re unsure about attempting repairs yourself, seeking professional help is always a viable option.
Remember to take preventive measures such as regular cleaning of your laptop keyboard to avoid potential issues in the future. Additionally, explore alternative solutions like using an external keyboard or voice-to-text software for typing tasks when your laptop keyboard is not functioning properly.
By staying proactive and informed about maintaining your laptop keyboard’s functionality, you can ensure a smooth and efficient computing experience. Thank you for reading our guide on dealing with a non-working laptop keyboard – we hope it has been helpful in addressing any keyboard-related issues you may encounter!