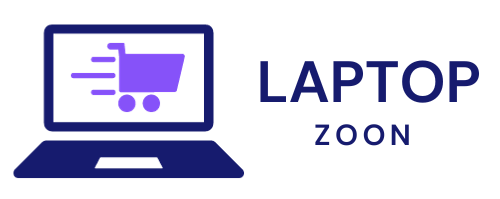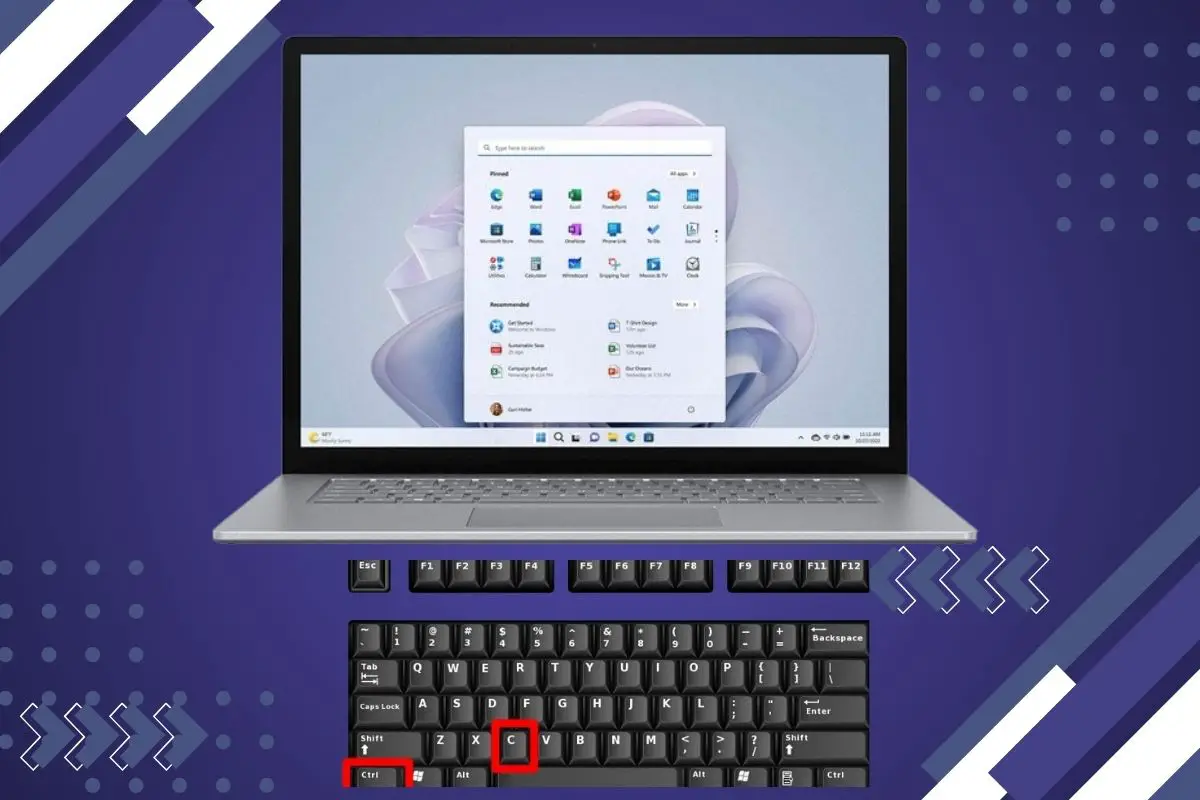How To Copy And Paste On Laptop
How To Copy And Paste On Laptop!
Are you tired of manually retyping the same information over and over again on your laptop? Copying and pasting is a simple yet powerful tool that can save you time and effort. Whether you’re a seasoned tech enthusiast or just starting to navigate the digital world, mastering the art of copy and paste on your laptop is essential. In this blog post, we’ll explore various techniques, shortcuts, and troubleshooting tips to help you become a copy-paste pro in no time!
Understanding the Basics of Copy and Paste
Copying and pasting is a fundamental function that allows you to duplicate text, images, or files with ease. To copy something means to select it and store it in the computer’s memory temporarily. Pasting involves inserting the copied content into a new location.
On a laptop, you can typically copy by highlighting the desired text or file using your mouse cursor and then right-clicking to access the “Copy” option from the context menu. Alternatively, you can use keyboard shortcuts like Ctrl + C (copy) and Ctrl + V (paste). Understanding these basic concepts is essential for efficient data manipulation on your laptop.
Whether you’re transferring a snippet of text for an assignment or duplicating important information for reference, mastering the basics of copy and paste will streamline your workflow and boost productivity.
Using Keyboard Shortcuts for Copying and Pasting
Keyboard shortcuts are a lifesaver when it comes to copying and pasting on your laptop. Instead of fumbling with the mouse, you can simply press a few keys for quick actions. To copy text, highlight the content you want to duplicate, then press “Ctrl” + “C” simultaneously. You’ll see a subtle confirmation that the text is now copied to your clipboard.
To paste what you’ve copied, place your cursor where you want the text to go and press “Ctrl” + “V”. Voilà! Your text magically appears in its new location. These shortcuts streamline your workflow and save time navigating menus. Once you get the hang of them, copying and pasting becomes second nature.
No more searching through menus or right-clicking endlessly – just master these keyboard shortcuts for seamless copying and pasting on your laptop!
How to Copy and Paste using a Mouse or Trackpad
When it comes to copying and pasting on your laptop using a mouse or trackpad, the process is simple and efficient. To copy text or an item, simply highlight it by clicking and dragging your cursor over the content. Once highlighted, right-click on the selected area and choose “Copy” from the dropdown menu that appears.
To paste what you’ve copied, position your cursor where you want to place the content. Right-click again and select “Paste.” Alternatively, you can use keyboard shortcuts like Ctrl + C to copy and Ctrl + V to paste. This method allows for quicker execution once mastered.
Remember that these actions can also be performed by holding down the control key while clicking if you prefer not to use the right-click function. Experiment with different techniques to find what works best for you when copying and pasting using a mouse or trackpad on your laptop.
Troubleshooting Common Issues with Copy and Paste
Encountering issues with copying and pasting on your laptop can be frustrating, but fear not, as there are common solutions to troubleshooting these problems. One frequent issue is the clipboard getting full or corrupted, causing copy and paste functions to malfunction. In such cases, clearing the clipboard history can often resolve the issue.
Another common problem is software conflicts that hinder copying and pasting. Ensure that all applications are up to date and compatible with each other. Additionally, check for any third-party programs that might be interfering with the copy/paste function.
Sometimes, a simple restart of your laptop can work wonders in resolving copy and paste glitches. Rebooting your system can refresh its operations and clear out any temporary bugs causing the problem.
If these basic troubleshooting steps don’t fix the issue, consider checking your keyboard settings or reinstalling device drivers related to input devices like keyboards or trackpads. By addressing these common issues systematically, you’ll likely restore smooth functionality to your copy and paste actions on your laptop effortlessly.
Tips for Efficiently Using the Copy and Paste Function
When it comes to copying and pasting on your laptop, efficiency is key. To make the most out of this function, consider utilizing keyboard shortcuts. By simply pressing Ctrl + C to copy and Ctrl + V to paste, you can save time and effort in your daily tasks.
Another tip for efficient copying and pasting is to utilize the clipboard history feature available on some laptops. This allows you to access previously copied items easily without having to go back and forth between documents.
Additionally, organizing your content before copying can help streamline the process. Make sure only relevant information is selected to avoid cluttering your clipboard with unnecessary data.
Practice using different methods of copying and pasting on various applications or software programs. The more familiar you are with these techniques, the smoother your workflow will be when transferring information across different platforms.
Advanced Techniques for Copying and Pasting on a Laptop
As you become more proficient with copying and pasting on your laptop, you may want to explore advanced techniques to streamline your workflow. One way to enhance efficiency is by utilizing clipboard managers, which allow you to store multiple items for quick access. These tools can be especially helpful when working on complex projects that require frequent copying and pasting.
Another technique is using keyboard shortcuts in combination with text expansion software. By creating customized shortcuts for commonly used phrases or snippets, you can save time and avoid repetitive typing tasks. This method can significantly boost your productivity, particularly if you often find yourself inputting the same information across different documents or applications.
Furthermore, consider experimenting with drag-and-drop functionality to transfer content between windows or applications seamlessly. This intuitive method eliminates the need for traditional copy and paste commands, offering a more fluid experience while moving data around your screen.
Conclusion | How To Copy And Paste On Laptop
Mastering the art of copy and paste on your laptop can significantly boost your productivity. Whether you prefer using keyboard shortcuts for efficiency or rely on the mouse or trackpad for precision, knowing how to copy and paste effectively is a valuable skill. By troubleshooting common issues, implementing tips for efficiency, and exploring advanced techniques, you can take full advantage of this fundamental function in everyday computing tasks. Practice these methods regularly to become a copy and paste pro in no time!