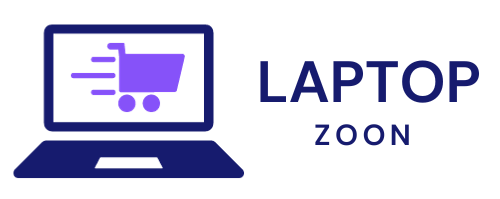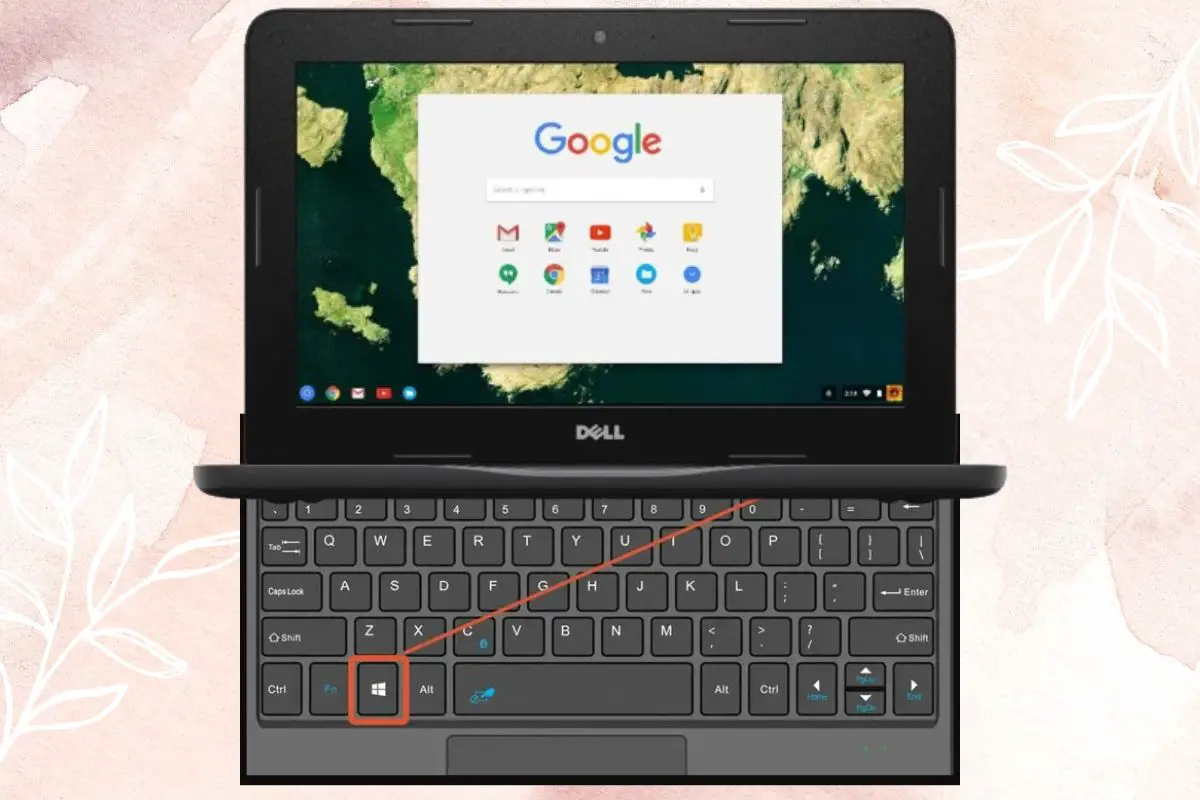How To Screenshot On Dell Laptop
Capturing moments on your How To Screenshot On Dell Laptop is essential for work, school, or simply sharing with friends. Knowing how to screenshot on a Dell laptop opens up a world of possibilities in the digital realm. Whether you’re a seasoned Windows user or just getting started, this guide will walk you through the ins and outs of taking screenshots effortlessly. Let’s dive into the art of capturing your screen with ease!
The Importance of Knowing How to Screenshot on a Dell Laptop
Screenshots are like snapshots of your digital life, capturing important information, memorable moments, or troubleshooting steps. Being able to screenshot on your Dell laptop is a valuable skill that can save time and effort in various situations.
Whether you need to share an error message with tech support, save a recipe from a website, or capture a funny conversation for posterity, knowing how to take screenshots quickly and efficiently can be a game-changer.
With the ability to screenshot on your Dell laptop at your fingertips, you have the power to communicate visually and preserve valuable information with just a few simple clicks. Mastering this skill opens up endless possibilities for productivity and creativity in the digital world.
Step-by-Step Guide for Windows Users
Ready to take your screenshot game on your Dell laptop to the next level? Let’s dive into a step-by-step guide for Windows users.
First things first, locate the “PrtScn” key on your keyboard. It might be labeled differently depending on your Dell model – look out for “Print Screen,” “PrtSc,” or something similar.
Once you’ve found the key, simply press it. This action captures a screenshot of your entire screen and saves it to your clipboard.
If you only want to capture a specific window instead of the whole screen, hold down the “Alt” key while pressing “PrtScn.”
Now, open an image editing software like Paint or Photoshop and paste (Ctrl + V) the screenshot from your clipboard onto a new canvas.
From here, you can edit, annotate, or save your screenshot as needed. And voila! You’ve successfully taken a screenshot on your Dell laptop using Windows.
Alternative Methods for Screenshotting on a Dell Laptop
When it comes to capturing what’s on your Dell laptop screen, there are alternative methods besides the traditional way. One option is using the Snipping Tool, a built-in feature in Windows that allows you to select and capture specific areas of your screen with precision. Another handy tool is the Windows + Print Screen shortcut, which automatically saves a screenshot to your Pictures folder.
For those looking for more flexibility, third-party software like Greenshot or LightShot offer additional features such as editing tools and cloud storage integration. If you prefer simplicity, web-based screenshotting tools like Lightshot or Nimbus Screenshot can be accessed directly from your browser without any downloads.
Exploring these alternative methods can help you find the most convenient and efficient way to capture screenshots on your Dell laptop based on your needs and preferences.
Troubleshooting Common Issues with Screenshots on Dell Laptops
Encountering issues when trying to take screenshots on your Dell laptop can be frustrating, but fear not – there are solutions to common problems that may arise. One frequent issue is the screenshot not saving or appearing as a blank image. This could be due to a lack of storage space on your device or an error in the file-saving location.
Another common problem users face is the inability to locate their screenshots after capturing them. In such cases, check your default save location or search for the image using File Explorer. Additionally, if your screen capture tool isn’t functioning correctly, try restarting your laptop or updating the software for smoother operation.
Sometimes, capturing certain content like videos or protected images may pose challenges. Consider using alternative methods like third-party apps specifically designed for capturing such content. By troubleshooting these common issues effectively, you’ll ensure seamless screenshotting experiences on your Dell laptop every time!
Tips for Optimizing Your Screenshots on a Dell Laptop
When it comes to optimizing your screenshots on a Dell laptop, there are a few tips and tricks that can take your screenshots to the next level. Consider adjusting the settings on your laptop for better image quality. This can include tweaking the brightness or contrast to make your screenshots clearer and more vibrant.
Another tip is to utilize keyboard shortcuts for faster screenshotting. Windows laptops like Dell often have convenient shortcuts like “Windows Key + PrtScn” or “Alt + PrtScn” for capturing specific windows instead of the entire screen.
For professional-looking screenshots, consider organizing your desktop icons before taking a screenshot to create a cleaner background. Additionally, you can use editing software to crop or annotate your screenshots for added clarity and emphasis.
Experiment with different file formats when saving your screenshots. Formats like PNG or JPEG can offer varying levels of compression and quality depending on your needs. By following these tips, you’ll be able to optimize every screenshot you capture on your trusty Dell laptop effortlessly!
Conclusion: How To Screenshot On Dell Laptop
Mastering the art of screenshotting on your Dell laptop opens up a world of possibilities. Whether you’re capturing important information, sharing funny moments with friends, or saving inspirational quotes, knowing how to take screenshots efficiently is a valuable skill. By following the step-by-step guide for Windows users and exploring alternative methods for screenshotting on your Dell laptop, you can enhance your productivity and creativity.
Remember to troubleshoot common issues that may arise when taking screenshots to ensure a seamless experience. Additionally, optimize your screenshots by utilizing editing tools and organizing them in folders for easy access. With these tips and tricks at your disposal, you’ll be able to capture and share content effortlessly.
So go ahead, start practicing the different ways to screenshot on your Dell laptop today. Before you know it, you’ll become a pro at capturing those memorable moments with just a few clicks!