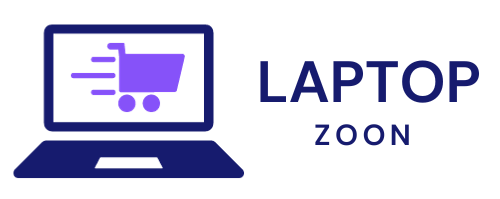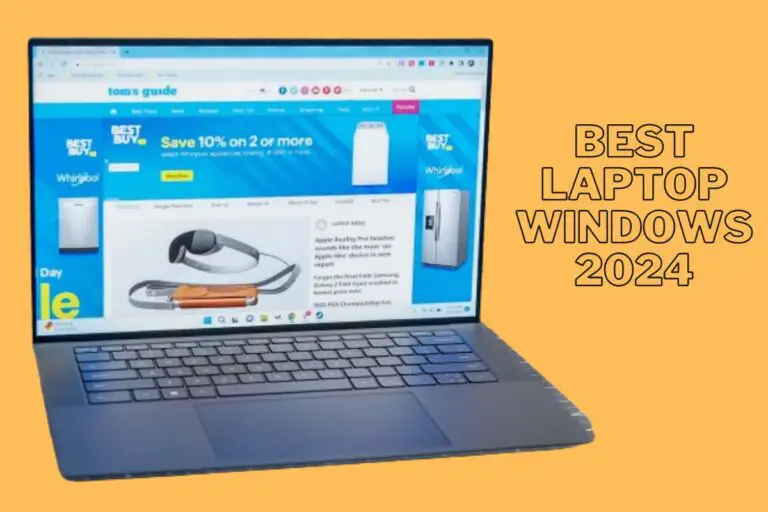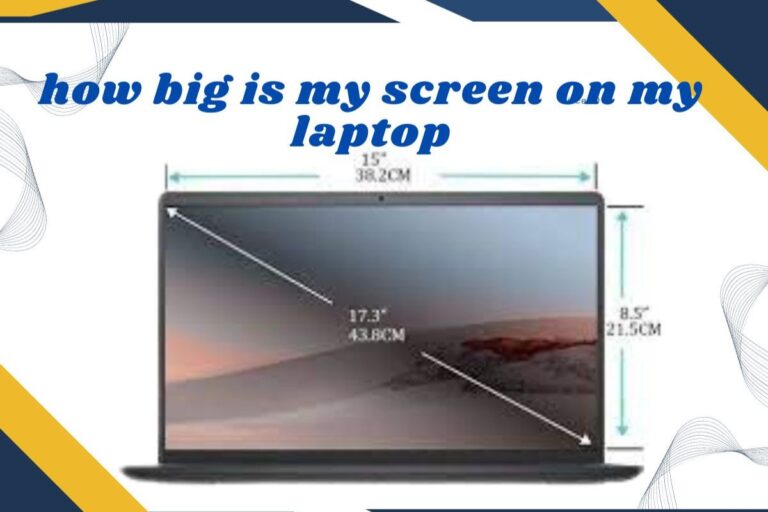How To Screenshot On HP Laptop
How To Screenshot On HP Laptop!
Are you tired of fumbling through multiple keys on your HP laptop just to capture a screenshot? Say goodbye to the hassle and confusion because we’ve got you covered! In this blog post, we’ll walk you through the different ways to effortlessly take screenshots on your HP laptop like a pro. Whether you’re a tech-savvy individual or someone who’s new to the digital world, these tips will make capturing screen images a breeze. Let’s dive in and discover how easy it is to snap those perfect screenshots with ease!
Different ways to take a screenshot on an HP laptop
Capturing screenshots on your HP laptop is a piece of cake once you know the various methods available. One way to take a screenshot is by pressing the “Print Screen” key on your keyboard, often labeled as “PrtScn” or something similar. This method captures the entire screen and saves it to your clipboard.
If you’re looking to capture a specific area of your screen, try using the Windows Snipping Tool. Simply open the tool, select the type of snip you want (e.g., rectangular or freeform), then drag over the area you wish to capture.
Another handy feature for HP laptop users is the Snip & Sketch tool. This tool allows you to take custom screenshots and annotate them with highlights, text, and more.
For those who prefer shortcuts, pressing “Windows Key + Shift + S” will bring up a snipping toolbar where you can choose what portion of the screen to capture quickly. These different methods provide flexibility in capturing exactly what you need on your HP laptop’s screen effortlessly.
Using the
Want to capture a specific part of your screen on your HP laptop? Using the keyboard shortcuts is a quick and convenient way to take screenshots.
Pressing the “PrtScn” key will capture the entire screen, while pressing “Alt + PrtScn” will only capture the active window. Once you’ve taken the screenshot, you can paste it into an image editing program or document.
If you prefer more control over what you’re capturing, consider using the Snipping Tool that comes pre-installed on Windows laptops. This tool allows you to select and capture custom areas of your screen with precision.
Experiment with these methods to find which one works best for your needs when taking screenshots on your HP laptop. Whether it’s for work, school, or personal use, mastering these techniques can save you time and hassle in capturing important information or moments digitally.
Using the Snipping Tool
Looking to capture specific parts of your screen on your HP laptop? The Snipping Tool is here to save the day. This handy feature allows you to select and screenshot a portion of your screen, making it perfect for capturing images or text that you need.
To access the Snipping Tool on your HP laptop, simply type “Snipping Tool” into the search bar and open the application. Once opened, you can choose from different snip types such as free-form, rectangular, window, or full-screen snips.
After selecting the desired snip type, just click and drag your cursor over the area you want to capture. Once released, the selected area will be captured and ready for saving or editing. It’s that easy!
The Snipping Tool offers flexibility and precision when taking screenshots on your HP laptop. Give it a try next time you need to capture specific information quickly and efficiently!
Tips for taking high-quality screenshots
When it comes to capturing high-quality screenshots on your HP laptop, paying attention to detail is key. Make sure the content you want to capture is displayed clearly on your screen before taking the screenshot. Adjusting the resolution and brightness settings can help enhance the quality of your screenshots.
Consider using keyboard shortcuts like “PrtScn” or “Alt + PrtScn” for full-screen captures or specific windows, respectively. This can save you time and ensure that you capture exactly what you need without any distractions.
Another tip for crisp screenshots is to avoid cluttered backgrounds or overlapping windows that might affect the clarity of the image. Close unnecessary programs or tabs before taking a screenshot to maintain focus on the subject matter.
Remember to save your screenshots in a high-resolution format like PNG for better image quality and clarity when sharing or editing them later on. By following these tips, you can elevate the visual appeal of your captured content effortlessly.
Troubleshooting common issues with taking screenshots on an HP laptop
Having trouble capturing screenshots on your HP laptop? Don’t worry, you’re not alone. Sometimes technical issues can get in the way of smoothly taking screenshots. One common problem users face is when the Print Screen key doesn’t seem to work as expected. If this happens, try using different combinations like Fn + Print Screen or Windows Key + Print Screen.
Another issue that may arise is when the screenshot appears blurry or distorted. This could be due to a low screen resolution setting on your laptop. Make sure your display settings are optimized for clear and crisp images before taking a screenshot.
If you find that your screenshots are not saving properly or ending up in an unknown location, check your default save settings in the Snipping Tool or other screenshot software you’re using. Adjusting these settings can help ensure that your captured images are saved where you want them to be.
By troubleshooting these common issues, you’ll be able to capture flawless screenshots effortlessly on your HP laptop.
Conclusion | how to screenshot on hp laptop
Taking screenshots on an HP laptop is a simple and useful feature that can help you capture important information or moments. By utilizing the different methods discussed in this article, such as using keyboard shortcuts or the Snipping Tool, you can easily capture and save screenshots with ease.
Remember to pay attention to details when taking screenshots to ensure high-quality images. Additionally, if you encounter any issues while trying to take a screenshot on your HP laptop, refer back to the troubleshooting tips provided in this guide.
With these tools and techniques at your disposal, you’ll be able to effortlessly take screenshots on your HP laptop whenever needed. So go ahead and start capturing those memorable screen moments!