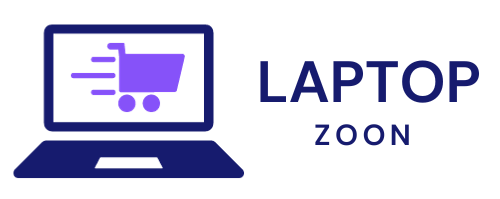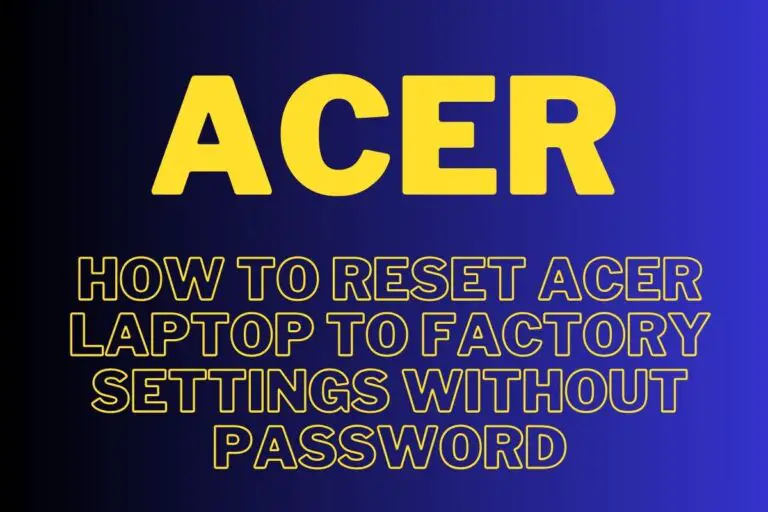How To Connect Airpods To Laptop
How To Connect Airpods To Laptop!
Are you ready to elevate your audio experience while working on your laptop? Connecting your AirPods to your laptop can open up a whole new world of convenience and wireless freedom. In this guide, we’ll walk you through the simple steps on how to connect AirPods to your laptop, whether you’re using a Mac or Windows device. Get ready to say goodbye to tangled wires and hello to seamless connectivity!
Understanding AirPods and their Features
AirPods are Apple’s wireless earbuds that offer a seamless listening experience. They come in a sleek charging case that not only keeps them protected but also charges them on the go. With their cutting-edge technology, AirPods automatically connect to your devices when you open the case.
These stylish earbuds deliver high-quality sound and feature built-in microphones for clear calls and voice commands. The touch controls allow you to play music, adjust volume, or activate Siri with just a tap.
One of the standout features of AirPods is their long battery life, allowing you to enjoy hours of uninterrupted listening. They also support quick charging, so you can get back to your favorite tunes in no time. AirPods combine style, functionality, and convenience in one compact package.
Preparing Your Laptop for Connection
Before diving into the connection process, it’s essential to ensure that your laptop is ready for pairing with your AirPods. Start by checking if your laptop has Bluetooth capability. Most modern laptops come equipped with this feature, but it’s always good to double-check in your settings.
Next, make sure that Bluetooth is turned on and discoverable on your laptop. This will allow your AirPods to locate and pair with your device seamlessly. It’s a straightforward step but crucial for establishing a successful connection.
Additionally, ensure that there are no other devices connected via Bluetooth that might interfere with the pairing process. Disconnect any unnecessary devices to avoid potential conflicts during the setup.
Keep your AirPods charged and close to your laptop while initiating the connection. This proximity can help establish a stable link between the two devices without any interruptions. With these preparations in place, you’re all set to connect your AirPods to your laptop effortlessly!
Connecting via Bluetooth on a Mac Laptop
To connect your AirPods to a Mac laptop via Bluetooth, start by ensuring that both your AirPods and laptop are charged. Then, open the case of your AirPods near your Mac.
On your Mac, go to the Apple menu and select “System Preferences.” Click on “Bluetooth” and make sure it’s turned on. Your AirPods should appear in the list of available devices.
Click on your AirPods in the list to pair them with your Mac. Once connected, you’ll hear a chime indicating successful pairing.
Now, you can enjoy wireless audio from your Mac through your AirPods. Just remember to select them as the audio output device in the sound settings for a seamless listening experience.
Connecting via Bluetooth on a Mac laptop is quick and easy, allowing you to enjoy all the benefits of using your AirPods with your MacBook effortlessly.
Connecting via Bluetooth on a Windows Laptop
To connect your AirPods to a Windows laptop via Bluetooth, start by ensuring that your AirPods are charged and in pairing mode. On your Windows laptop, go to the Settings menu and select Devices. Click on Bluetooth & other devices and toggle the Bluetooth setting to On.
Next, open the lid of your AirPods case and press and hold the setup button on the back of the case until you see the status light flashing white. Your AirPods should now appear in the list of available devices on your Windows laptop.
Click on your AirPods’ name to initiate the pairing process. Follow any prompts that may appear on your screen to complete the connection. Once successfully paired, you can enjoy wireless audio from your AirPods while using your Windows laptop for work or entertainment purposes.
Remember to disconnect or forget device if needed when troubleshooting connectivity issues with future connections seamlessly.
Troubleshooting Common Connection Issues
Facing issues when trying to connect your AirPods to your laptop can be frustrating, but don’t worry, we’ve got you covered.
If you’re encountering connection problems, start by ensuring that your AirPods are fully charged and in close proximity to your laptop. Sometimes a simple reset of the Bluetooth settings on both devices could do the trick.
Another common issue is interference from other electronic devices or being out of range. Try reconnecting in a different location or turning off other nearby devices using Bluetooth.
Updating the operating system on both your laptop and AirPods can also help resolve compatibility issues causing connectivity problems.
If all else fails, try forgetting the device on your laptop’s Bluetooth settings and then re-pairing them as if connecting for the first time. This often clears up any persistent connection glitches.
By following these troubleshooting tips, you’ll likely be back to enjoying seamless wireless audio with your AirPods and laptop in no time!
Tips for Using AirPods with Your Laptop
When using your AirPods with your laptop, there are a few tips to enhance your experience. To start, make sure your AirPods are fully charged before connecting them to your laptop. This will ensure uninterrupted usage during calls or listening sessions.
Adjust the volume on both your laptop and AirPods for optimal sound quality. You can control the volume directly from your AirPods by tapping on them. Additionally, take advantage of features like pausing music or answering calls by double-tapping on either AirPod.
If you’re multitasking on your laptop while using AirPods, consider customizing the controls through settings for added convenience. Furthermore, keep track of battery levels through notifications on your laptop to avoid any sudden disconnections due to low power.
Experiment with different audio apps or software to maximize the capabilities of your AirPods when paired with your laptop. Whether it’s watching movies, attending virtual meetings, or simply listening to music, adapting these tips will elevate how you use AirPods with ease and efficiency.
Conclusion | How To Connect Airpods To Laptop
In the fast-paced world of technology, being able to seamlessly connect your AirPods to your laptop can enhance your listening experience and productivity. By following the simple steps outlined in this guide, you can easily pair your AirPods with both Mac and Windows laptops.
Remember to ensure that your devices are compatible, Bluetooth is turned on, and any potential connectivity issues are addressed. With a little troubleshooting and some helpful tips, you’ll be enjoying the convenience of using your AirPods with your laptop in no time.
Stay connected and make the most out of your wireless listening experience with AirPods!